Host your own stream with OBS-Studio, VLC, NGINX, and Vagrant
EDIT 2021-05-15
I discovered a better streaming solution, you can check it out here: https://github.com/zorchenhimer/MovieNight
Abstract
Using OBS-Studio (for streaming), VLC (client to view the stream), NGINX (RTMP server to serve the stream), and Vagrant (for easy setup of the server), anyone can stream from their computer for anyone to see.
Maybe you are paranoid about third-party screen-sharing services and want to roll your own screen-sharing service, or maybe you want to present something to a bunch of colleagues. Whatever the case, this setup should work well since a client only needs a program that can view an RTMP stream (in this case, VLC).
Requirements
- A machine with Vagrant to host the server
- Config provided by this site to setup the server with Vagrant (links in the "Setting up the server" section)
- (optional) Alternative config provided by git repo with more requirements for the server:
- git
- rsync
- OBS-Studio on the machine to stream from
- VLC (or other RTMP stream viewing program) to watch the stream
- (optional) ssh for port forwarding to the server machine (if serving on a machine different from the one that's streaming)
Setting up the server
Server files from git repository
Grab the config with git:
git clone https://github.com/Stephen-Seo/StreamingServer.git
# also get the required submodules
cd StreamingServer
git submodule update --init --recursive
Note that in the freshly created StreamingServer directory you will be using commands like vagrant up.
Server files from packaged zip/tar.xz
Grab the config here (zip) or here (tar.xz) and put it on the machine you want to host the RTMP server to serve streams.
Note if you don't trust the NGINX files in the config, you can grab the nginx source here and grab the RTMP module for NGINX here. After placing these files in the DebianRTMP directory containing the Vagrantfile and bootstrap.sh scripts, you may need to modify bootstrap.sh as the versions of NGINX and NGINX RTMP module may be different (and may extract to differently named directories).
unzip/untar the config and it should create a DebianRTMP directory with all the necessary config. You can place this directory anywhere, just note this is where we'll be using commands like vagrant up.
Notes about config
Note: The config (namely Vagrantfile) will set up the 192.168.5.0/24 local network. If this is already being used by something else, you will have to change it in the Vagrantfile and bootstrap.sh, and use the different ip address in later steps in this guide.
# Using 192.168.70.0/24 instead of 192.168.5.0/24
sed -i 's/192.168.5.3/192.168.70.3/' Vagrantfile
sed -i 's/192.168.5.0/192.168.70.0/' bootstrap.sh
First time running the server
Go into the StreamingServer (server files from git) or DebianRTMP (server files from zip/tar.xz) directory and run vagrant up.
This may take some time as it will grab a Debian stretch64 box if it isn't already downloaded by vagrant. Afterwards it will download several pacakges necessary to build a custom NGINX. Then it will build a custom NGINX (so that is is compiled with the RTMP module necessary for this to work) and install it. Some config will be overwritten by the bootstrap.sh script that will setup the RTMP server. Finally NGINX will be started as the last step of the provisioning process.
When done using the server, use vagrant halt and not vagrant destroy to retain what was downloaded on the server.
Not first time running the server
Go into the StreamingServer (server files from git) or DebianRTMP (server files from zip/tar.xz) directory and run vagrant up && vagrant provision.
The bootstrap.sh script was designed to not reinstall things already installed and to not compile NGINX again if it was already installed, so running the provision step again will just skip to running the NGINX server without need of ssh-ing into it.
Other notes regarding the server
Note that the server should have the 1935 port forwarded to allow incoming connections to view the stream.
Streaming to the server
Streaming to a server that is on the same machine as the streamer
Note that the server has been set up such that a local network 192.168.5.0/24 is whitelisted such that streams pushed through that network will only be accepted.
In OBS-Studio, click on the settings button, click on the Stream tab, and set the "Stream Type" to Custom Streaming Server. Then set the URL to rtmp://192.168.5.3/live. The stream key can be anything, but you will need to know the stream key when connecting to view the stream.
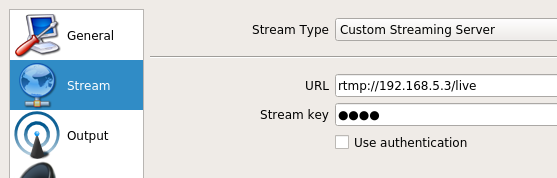
Streaming to a server that is on a different machine than the streamer
The easiest way to be able to send a stream to the server is to port forward using ssh.
ssh -L1935:192.168.5.3:1935 <server_hostname>
Then instead of setting the URL to rtmp://192.168.5.3/live in OBS-Studio, you will need to set it to rtmp://127.0.0.1/live.
It is possible to use port forwarding and/or firewall rules to allow access to the internal network, but this is discouraged. If this is done, anyone could stream to your server, thus using ssh is more secure.
Viewing the stream
Open up VLC and in the menu bar under "Media", click on "Open Network Stream" (or use the shortcut Ctrl + N).
The network URL should be set to rtmp://<server-ip>/live/<stream-key>.
If the server is on the same machine and if the stream-key is test, then the URL would be rtmp://127.0.0.1/live/test.
Note that the server should have the 1935 port forwarded to allow incoming connections to view the stream.
Conclusion
For the hoster, setting up the server and stream is a little complicated but is easier due to the use of Vagrant.
For the viewer, the only config needed is the URL of the stream.
If there are any questions, please feel free to comment and I will provide answers as another comment.
Thanks for reading, and remember to vagrant halt the server when it is no longer in use.